|
This tab allows you to specify the specific message characteristics to match to satisfy the rule. The Rule Properties - Message Properties Tab looks like the image below.
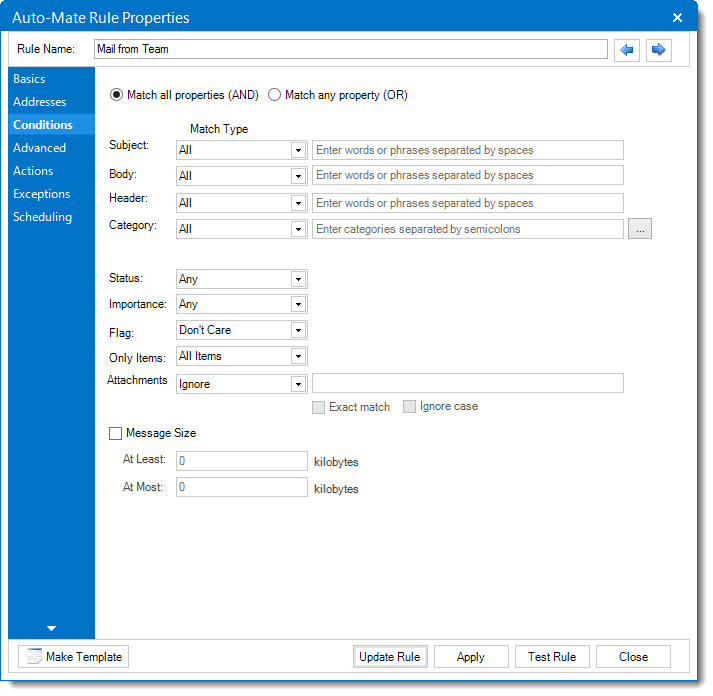
The fields and controls and their associated functions can be summarized as follows:
Match All Properties (AND)
Message characteristics, if filled in, are matched in a logical AND condition scanning from top to bottom. In other words, If you fill in a Subject, and a Flag Status condition, both conditions must be met in order for the rule to match.
Match Any Property (OR)
Message characteristics, if filled in, are matched in a logical AND condition scanning from top to bottom. In other words, If you fill in a Subject, and a Flag Status condition, either condition can be met in order for the rule to match.
Subject
Enter words to match in the subject field of your messages. You can enter exact phrases to match in double quotes. Using the dropdown list proceeding the field, choose whether the rule should match ANY (Logical OR), ALL (Logical AND), NONE of the listed words and phrases or an EMPTY Subject line.
For example:
ALL: "last week" budget important
will match a subject that must contain all these words and phrases. An actual subject which will match can be:
Meeting last week of November to discuss important IT budget requirements
Message
Enter words to match in the Message body. You can enter exact phrases to match in double quotes. Using the dropdown list proceeding the field, choose whether the rule should match ANY (Logical OR), ALL (Logical AND), or NONE of the listed words and phrases.
Category
Enter Categories to match. Separate multiple Categories with a semicolon character. You can also click the ... button after the field to select categories. Using the dropdown list proceeding the field, choose whether the rule should match ANY (Logical OR), ALL (Logical AND), or NONE of the listed categories.
Header
Enter words or phrases in the Message Header to match. You can enter exact phrases to match in double quotes. Using the dropdown list proceeding the field, choose whether the rule should match ANY (Logical OR), ALL (Logical AND), or NONE of the listed words and phrases.
Importance
Select the importance of the messages to match. Choose Low, Normal, High, or Any.
Status
Select the status of the messages to match. Choose Read, Unread, or Any (Read or Unread).
Flag Status
Select the status of the follow-up flag of the messages to match. Choose Don't Care, None Set, Any Set, or Complete.
Only Items That
Select some common actions for messages. Choose N/A to ignore, or items that you have replied to, or forwarded.
Note that this setting will only match the last action performed. If you choose "Replied to" and you reply to the message, then forward the message, when the rule executes, it will not match.
Attachments
Existence
Use this field to specify that the rule checks if the messages have no attachments, or 1 or more attachments.
Specific attachment names
You can specify exact attachment names, list multiple names separated by spaces.
Exact match
Check this box to match attachment names exactly. If this box is unchecked, the rule will match if the specified name is contained anywhere in the filename.
Ingore case
Check this box to force the attachment name to match the case.
Consider Size
You can configure the rule to match messages that are at least a certain size and/or at most a certain size. Click the "Consider Size" checkbox and then specify the sizes in kilobytes in the corresponding fields.
Update/Add
Click this button to save changes to an existing rule. For new rules, this button is labeled Add Rule.
Cancel Button
Click this button to exit without making changes.
Apply Button
Click this button to save changes to an existing rule without closing the window.
|