|
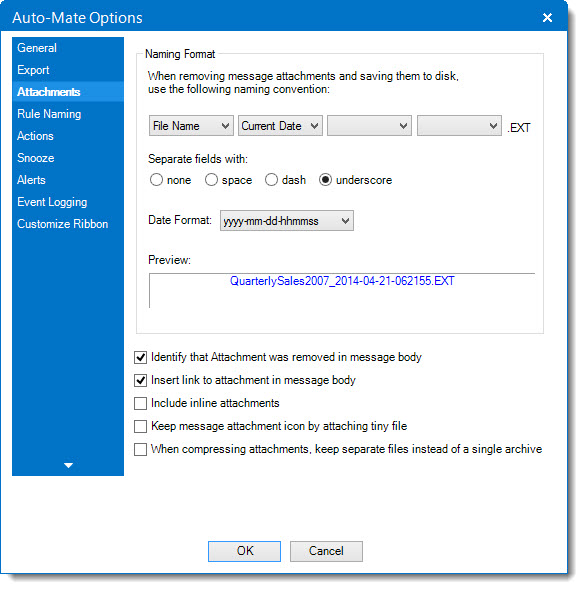
The fields and their associated functions can be summarized as follows:
File Naming
This option allows you to customize the naming format when saving message attachments to disk. Choose any combination of naming schemes based on:
1.File Name
2.Date
3.From Name
4.From Email Address
5.To Name
6.To Email Address
Separate Fields with
This option selects which character to separate the individual fields by to form the final naming format. You can see a sample of the result in the Preview pane.
Date Format
Use this list to choose from the following Date/Time formats:
•yyyy-mm-dd-hhmmss
•yyyy-mm-dd-hhmm
•yyyy-mm-dd
•mm-dd-yyyy-hhmmss
•mm-dd-yyyy-hhmm
•mm-dd-yyyy
•yyyy.mm.dd.hhmmss
•yyyy.mm.dd.hhmm
•yyyy.mm.dd
•mm.dd.yyyy.hhmmss
•mm.dd.yyyy.hhmm
•mm.dd.yyyy
•dd-mm-yyyy-hhmmss
•dd-mm-yyyy-hhmm
•dd-mm-yyyy
•dd.mm.yyyy.hhmmss
•dd.mm.yyyy.hhmm
•dd.mm.yyyy
Additional Options
You can also specify whether to leave identifying text and links in the message body when an attachment is removed and whether to remove inline attachments.
Identify that Attachment was removed in message body
Select to insert a message at the bottom of the message that has had attachments removed by Auto-Mate.
Insert link to attachment in message body
Select to insert a link at the bottom of the message that has had attachments removed by Auto-Mate.
Remove inline attachments
Select to remove inline embedded attachments as well as file attachments.
Keep message attachment icon by attaching tiny file
After detaching attachments you lose the paperclip icon in the Outlook message list. Select this feature to restore the paperclip icon for messages processed by Auto-Mate that remove all attachments.
|