|
This tab allows you to specify the actions to take upon matching messages. The actions are performed in sequence from top to bottom. The Rule Properties - Actions Tab looks like the image below.
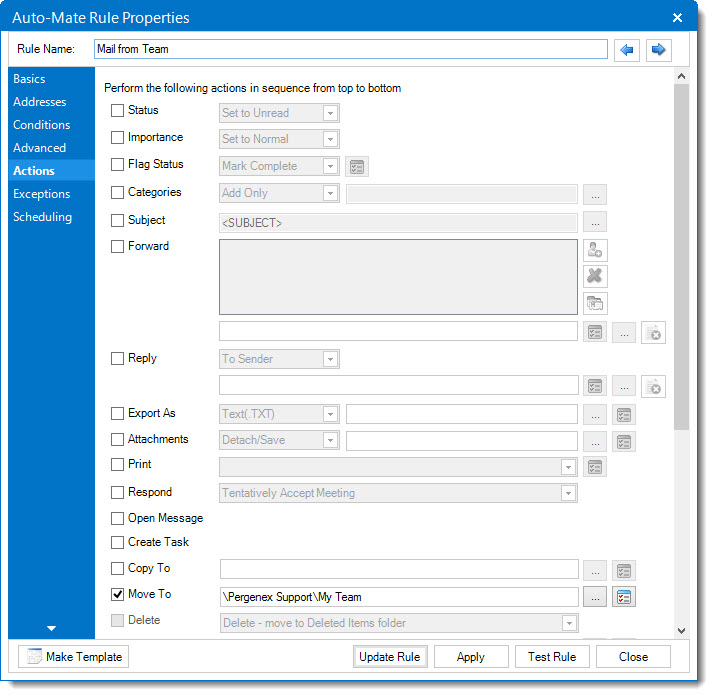
Note: Additional actions can also be set, click the "Show additional actions" link to view them.
The fields and controls and their associated functions can be summarized as follows:
Status
Select the status (Read or Unread) to set messages to. The default value is not to change the current setting.
Importance
Select the importance (Low, Normal, High) to set the messages to. The default value is not to change the current setting.
Flag Status
Select the follow-up flag value to set messages to. Choose None Set, Flagged for Follow-up, or Follow-up Complete.
Flag Status Options button
You can choose additional flag options with this button. The following dialog is displayed:
.png)
You can set the Due Date of the flag to be the Message Received Date (Start Date) + any number of minutes, hours, or days. You can also check the option to add a reminder on the due date at the selectable time of day.
Categories
Add Only - The categories you enter will be added to the message.
Clear Only - The categories you enter will be cleared to the message.
Make Exactly - The categories you enter will replace whatever other categories were there.
Clear All - All categories will be cleared.
Note: Separate categories with a comma character. Categories must already exist, and can be created in Outlook by doing the following: Select any message item, on the Edit menu, click Categories, click Master Category List.
Subject
Enter text to prefix, or append to the current message subject. Once it appends or prefixes a string, it will not do it again on subsequent runs of the rule.
Forward
Enter one or more Email addresses to forward messages to. Use the ... to select contacts from your Address Book. You can optionally include a message with the forward using a template.
Reply
Select whether to reply to sender, or reply to all. The reply message is created and selected using the ... button next to the Reply Message field.
Reply Message Button
This field is read-only, and displays the name of the reply message template selected using the ... button. See Templates for more help on this feature.
Export As
When this action is enabled, select a message format and location to export messages to a Disk folder. Messages can be exported in one of the following formats: Text, MSG, RTF, or HTML. You can customize the naming convention used for the exported files by setting options on the Export tab of the Options Window.
Attachments
When this action is enabled, choose whether to detach messages attachments and save them to disk, or to delete them permanently. You can customize the naming convention used for the saved attachments by setting options on the Attachments tab of the Options Window.
Open Message
When this action is enabled, the message will be opened in a new window on your Desktop.
Create Task
When this action is enabled, a task will be created from the message body.
Create Task Options
Set the following Task options:
.png)
Print
When this action is enabled, the message body will be printed on the default printer. You can configure more print options by clicking the Print Options button.
Print Options Button
This button opens the Print Options window. You can choose to print the message attachments.

Choose to Print All attachments, attachments with a specific extension, for example PDF, or a specifically named attachment. In addition, you can just print the attachments and exclude the printing of the message body.
Copy To
This action copies messages to a destination folder. Use the ... button to choose this folder.
Move To
This action moves messages to a destination folder. Use the ... button to choose this folder.
Folder Options Button
You can choose additional options when copying or moving messages to a folder. You can choose to automatically create the destination folder on-the-fly based on properties you select from the message. The following window appears:
.png)
Auto-Mate can name folders automatically based on the properties of the message the rule is acting upon. You can choose different combinations of naming options using the two dropdown lists. The preview window will clearly display a sample of how the folder will appear when created. Once the folder is created for the first time, the messages are moved to the new folder from that point forward.
Naming Options
•From Address
•To Address
•Subject
•Received month year
•Received mm/yyyy
•Received yyyy-mm
•Received yyyy
•Category
•Received year quarter
•Received quarter year
•From Domain
•Source Folder Name
•User Defined Text
•Sender Company Name
•Sender Display Name
•Recipient Company Name
•Recipient Display Name
•Counter 1 Value
•Counter 2 Value
•Counter 3 Value
•Counter 4 Value
•Counter 5 Value
•Extracted text (when available)
Delete
This action allows you to delete messages. The following delete options are available:
Soft Delete - Deletes messages bypassing the Deleted Items folder. For Exchange folders, messages may be able to be recovered if the retention policy is set on Exchange Server. For PST files, this action is a permanent delete.
Delete - messages are moved to the Deleted Items folder
Permanent Delete - Exchange only. Permanently deletes messages; they are not be recoverable.
Warning: Using the delete action can permanently delete messages. Please make sure you test the rule using the Preview feature before activating the rule. Also, please make sure you have backups of your email messages.
Play Sound
Enter a path to a sound file to play by typing the path into the text field or use the ... button to select. You can sample the sound by using the corresponding play button.
Send Message
Select a recipient for the message using the people picker button  . The select a template using the . The select a template using the  options button. Learn more about Templates here. options button. Learn more about Templates here.
Run Program
Enter a path to an executable file (EXE or BAT) or use the ... button to select. You can configure further options with the  options button. The following dialog will appear: options button. The following dialog will appear:

You can pass optional arguments to the program as well as a list of From addresses that are matched by the rule.
Run Macro
Enter the name of a Visual Basic Macro to execute. You may need to specify the name in the following format: thisOutlookSession.MacroName.
Show Alert
Choose to show an alert for the rule when it has acted on messages. Enter the text to show on the alert window.
Alert Options Button
You can configure a tray style alert, or a persistent desktop alert window. See Showing Alerts for more details.
Send SMS Text
Enter the phone number to send the SMS text to.
SMS Text Details button
Displays the following dialog where you can choose the destination phone number's carrier. This allows SMS text messages to be sent free of charge. You can enter the SMS text to send in the Message field.
.png)
Create Note
Choose to create and show an Outlook Sticky Note when the rule has acted on messages. Enter the text to show in the body of the note.
Modify Counters
Enable this option to make changes to the built-in counters. This is the only way to change the values of the counters. The following dialog will be displayed:

You can choose the following actions for each counter:
•No Action
•Increment (+1)
•Decrement (-1)
•Clear
Stop Processing additional rule
When this action is checked, the processing of additional rules is stopped. This is not required to be checked to execute actions on the current rule.
Update/Add
Click this button to save changes to an existing rule. For new rules, this button is labeled Add Rule.
Cancel Button
Click this button to exit without making changes.
Apply Button
Click this button to save changes to an existing rule. The window will remain open.
|